使い方
サイト情報検索の使い方
URLを入力したサイトがどのようなサイトであるかを調べることができます。
- 「URL入力欄」に調査したいサイトのURL(例:http://www.aguse.jp)を入力し、[調べる]ボタンを押します。
- 複数のURLを一度に検索することはできません。
検索したいサイトが複数ある場合は、1件ずつ検索を行ってください。 - サイトによっては情報の取得に時間がかかる場合があります。
サイト情報の見方
「URL入力欄」にURLを入力し、「調べる」ボタンを押して待ちます。しばらくするとサイト情報が調査結果として表示されます。
各項目についての説明は以下の通りです。
安全に調査するために
Aguseを使って安全にサイトの調査ができるように、aguseの中から直接調査対象のサイトには gatewayを使わないと移動出来ないようにしてあります。直接移動するボタンを有効にするためには、aguseのページヘッダー部分にあるオプション「外部URLに移動可能」にチェックを入れてください。チェックはブラウザを閉じるまで有効になります。
1. 実際に表示されるサイトのURL
入力されたURLに基づき事前に解析し最終的に到達するURLを表示されます。例えばリダイレクトされる場合など、リダイレクト先を表示するため入力したURLと異なる場合があります。
2. サイトのタイトル
そのサイトのページタイトルです。
3. IPアドレス
対象サイトのコンテンツデータが置いてあるサーバーのIPアドレスが表示されます。
4. スクリーンショット
 調査対象URLのスクリーンショットと、取得した日時が表示されます。
画像をクリックすると拡大表示され、拡大画像をクリックすると元の画面に戻ります。
調査対象URLのスクリーンショットと、取得した日時が表示されます。
画像をクリックすると拡大表示され、拡大画像をクリックすると元の画面に戻ります。
マルウェアが検出された場合はキャプチャの下に赤文字で表示されます。検出されたマルウェアもあわせてご覧ください。
5. 逆引きホスト名
対象サイトのコンテンツデータが置いてあるサーバーのホスト名(コンピュータ名)が表示されます。DNSに登録がない場合などは表示されません。
6. 最終更新日
そのサイトが更新されたと思われる日付が表示されます。
7. METAタグ情報
そのページに含まれている作成者名、検索語彙などのMETAタグ情報が表示されます。
8. 検出されたマルウェア
カスペルスキーによるマルウェア検査が行われ、検出された場合にはマルウェアの名前が表示されます。発見されたマルウェアについての詳細情報へのリンクも表示されます。
9. サーバー証明書
調査したサーバーの証明書情報が表示されます。
10. 同一サーバ上の他のウェブサイト
同一IPアドレスのサーバーで運営されている他サイトの名前と最終更新日が10サイトずつ表示されます。過去に存在したサイトも含まれる場合があります。
11. 外部ドメインのコンテンツ
ページ内に含まれる外部サーバのコンテンツ、リンク先、フォーム送信先を一覧表示し、それぞれマルウェアの検査とサーバ設置国表示を行います。表示対象カテゴリは<iframe>,<frame>,<javascript>,<a>(通常のリンク),<form>です。![]() を押すとスクリーンショット上での位置を確認できます。
を押すとスクリーンショット上での位置を確認できます。
12. サーバーの位置情報
調査したサイトのコンテンツが置かれているサーバーの位置情報を地図で表示します。
都市名を取得できなかった場合はその国の首都が表示されます。
13. Traceroute情報の取得
コンテンツが置かれているサーバーまでのネットワーク経路情報を取得、表示します。
 をクリックすると、コンテンツが置かれているサーバーまでの経路が地図にプロットされます。
をクリックすると、コンテンツが置かれているサーバーまでの経路が地図にプロットされます。- 青いマーカーが置かれているところがコンテンツが置かれているサーバーです。
- 地図中の情報ポップアップから、経路上のIPアドレスについて調べることができます。
(2008/11/12) 従来のtraceroute表示機能をVisualTraceroute機能としてリニューアルしました。
右側のホスト名をクリックすると、地図もホストに連動して移動します
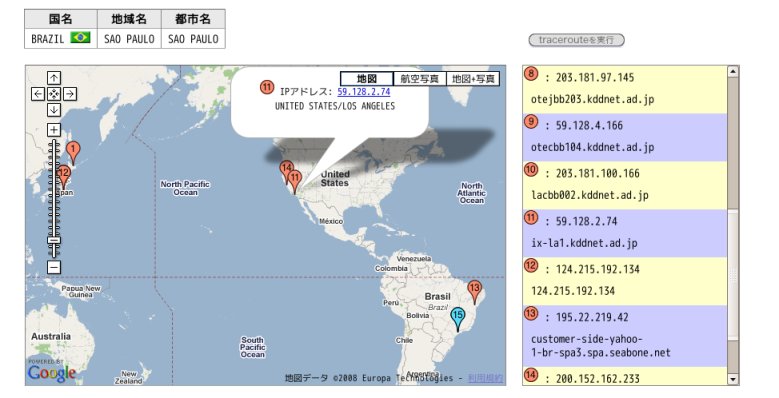
14. ドメイン管理者情報
調査対象URLのドメイン情報が表示されます。
ドメイン情報が取得できない場合もあります。
15. IPアドレス管理者情報
調査したサイトのコンテンツを持つサーバーのIPアドレスの管理者情報を表示します。
16. 各ブラックリストによる判定結果
調査したサイトが他の各ブラックリストに要注意サイトとして登録されているかどうかを表示します。
メールヘッダー情報調査の使い方
「メールヘッダー入力欄」に調査したいメールのヘッダー部分を入力し、「調べる」ボタンを押すと、調査結果の画面が表示されます。
- 複数のメールヘッダーを同時に調査することはできません。
調査したいメールが複数ある場合は、1件ずつ行ってください。(複数のヘッダーを一度に入力しても正しい結果が表示されません) - メールの本文は解析には使用いたしません。
メール情報の見方
メールヘッダー入力欄」に受信したメールのヘッダー部分を入力し、[調べる]ボタンを押します。しばらくするとメール情報が調査結果として表示されます。
各項目についての説明は以下の通りです。
メール基本情報
1.調査日時
メールヘッダーをaguseにて調査した日時が表示されます。
2.件名
調査を行ったメールに件名がある場合には件名が表示されます。
3. 送信者
メール送信者の情報が表示されます。
- メールアドレス:メール送信者の名前やEメールアドレス。
- IPアドレス:メールが送信されたPCまたはルーターのIPアドレス、もしくは送信者に最も近いところにあると思われるメール送信サーバーのIPアドレス。
- 送信PC名:メールが送信されたPCのコンピュータ名。(メールサーバーの仕様により、PC名ではない場合もあります)
4. 送受信日時
メール送信者がメールの送信を行った日時とメール受信サーバー(受信者ではありません)がメールを受信した日時が表示されます。
サーバーによっては正しい時刻ではない可能性があります。
5. 送信者のメールソフト
送信者の使用するメールソフトが表示されます。
6.メールの配送経路
調査を行ったメールの配送経路が表示されます。(上から下へ配信されます)
コンピュータ名の横に「送信( )」もしくは
「受信(
)」もしくは
「受信( )」のアイコンが表示されたコンピュータについては、詳細情報の項目にさらに詳しい情報が表示されます。表の1段は、1台のコンピュータを意味し、一番左から、コンピュータが自称する名前、IPアドレスから調べたコンピュータ名、IPアドレス、送信(もしくは次のサーバーがメールを受け取った)日時が表示されます。
)」のアイコンが表示されたコンピュータについては、詳細情報の項目にさらに詳しい情報が表示されます。表の1段は、1台のコンピュータを意味し、一番左から、コンピュータが自称する名前、IPアドレスから調べたコンピュータ名、IPアドレス、送信(もしくは次のサーバーがメールを受け取った)日時が表示されます。
(コンピュータが自称する名前については、メールサーバーの仕様によってはホスト名でない場合や不明な場合があります)
- 送信者情報に改ざんを行っている場合には、偽装であることが表示されます。
- メールヘッダーから偽装の判定が行えなかった場合は、判定できなかった箇所がグレーに表示されます。
詳細情報
ここで表示される情報は「メールの配送経路」情報欄で「送信( )」および
「受信(
)」および
「受信( )」
マークがついたコンピュータについての情報です。
)」
マークがついたコンピュータについての情報です。
7. 送信メールサーバ名
メールの送信を行ったコンピュータが自称する名前が表示されます。
8. 送信メールサーバIPアドレス
メールの送信を行ったコンピュータのIPアドレスが表示されます。このアドレスの偽装は不可能ですが、常に同じアドレスとは限りません。
ここで表示されるIPアドレスはあくまでそのメールの送受信が行われた時にそのコンピュータに付けられていたIPアドレスです。
9. IPアドレスから調べた送信メールサーバ名
メールの送信を行ったコンピュータのIPアドレスから調査した実際のコンピュータ名です。
10. 受信メールサーバ名
メールの受信を行ったコンピュータのコンピュータ名が表示されます。
11. 受信メールサーバIPアドレス
メールの受信を行ったコンピュータのIPアドレスが表示されます。
12. 送信サーバと受信サーバの位置
メールの送受信を行ったグローバルアドレスを持つコンピュータの国名と都市名、および地図が表示されます。都市名が取得できなかった場合は、地図上ではその国内の任意の場所が選択されます。都市名を取得できなかった場合はその国の首都が表示されます。
13. 送信メールサーバのIPアドレスの管理者情報
メール送信を行ったメールサーバのIPアドレスの管理者情報が表示されます。
14. 送信メールサーバのドメイン情報
メール送信を行ったメールサーバのドメイン情報が表示されます。「IPアドレスから調べた送信メールサーバ名」の欄が「不明」となっている場合には表示されません。
その他の情報
15. 送信メールサーバのIPアドレスのブラックリスト判定結果
メールの送信を行ったコンピュータのIPアドレスを各ブラックリストに問い合わせた結果が表示されます。
ブラックリストによっては、プロバイダ単位や国単位などかなり大きな幅で迷惑メールであると判断するところもありますので、 迷惑メールではなくても「Caution」と判定される場合があります。表示結果が必ずしも正しいとは限りませんのでご注意ください。
16. この解析結果へのリンク
この解析結果を他の方へご連絡したい場合や、メールヘッダーをペーストせずに再度表示したい場合にはここに表示されるリンクをURL欄に直接入力してください。
ゲートウェイ(aguse Gateway)の使い方
aguse Gatewayとは?
スクリーンキャプチャを使った完全に安全なブラウザ型ゲートウェイです。 サイトを1枚ずつキャプチャして見せ、ブラウザに準じた動作が可能です。
- 「URL入力欄」に調査したいサイトのURL (例:http://www.aguse.jp) を入力し、「GO」ボタンを押します。
- 複数のURLを一度に検索することはできません。検索したいサイトが複数ある場合は、1件ずつ検索を行ってください。
- サイトによっては情報の取得に時間がかかる場合がございます。
表示内容について
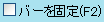 チェックボックスをONにすると常に上部バーが表示されます。
チェックボックスをONにすると常に上部バーが表示されます。
※ Internet Explorerをお使いの方は、バージョン7以上でのみご利用頂けます。
 チェックボックスをONにするとリンク領域が表示されます。
チェックボックスをONにするとリンク領域が表示されます。
:同じドメインの同じサーバーへのリンク
:同じドメインの違うサーバーへのリンク
:違うドメインのサーバーへのリンク
 チェックボックスをONにするとキャプチャ画像の上に文字が表示されます。
チェックボックスをONにするとキャプチャ画像の上に文字が表示されます。
キーワード検索、コピー用途でお使い頂けます。画像の文字の上にマウスを合わせても、部分的に文字が表示されます。
※ 文字の表示はお使いの環境によって変化します。
 チェックボックスをONにするとキャプチャ画像の上にFORM要素が表示されます。
チェックボックスをONにするとキャプチャ画像の上にFORM要素が表示されます。
※ 本機能はβバージョンです。表示されない、または、正常に動作しないページがございますが、ご了承願います。
 チェックボックスをONにするとマルウェアの存在をチェックします。
チェックボックスをONにするとマルウェアの存在をチェックします。
マルウェアを検知した場合は、サイドバーに発見したマルウェアの情報を表示します。サイドバーの取っ手部分をクリックすると、サイドバーが開閉します。
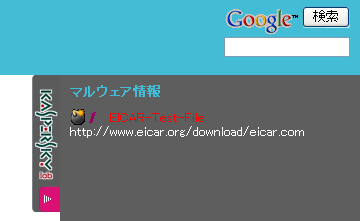
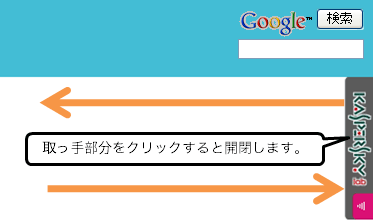
 ボタンを押すとページのソースをダウンロードできます。
ボタンを押すとページのソースをダウンロードできます。
 ボタンを押すと現在のページをaguse(ウェブ)で調査します。
ボタンを押すと現在のページをaguse(ウェブ)で調査します。
aguse Gatewayの推奨動作環境
Windows : Internet Explorer 6,7,8(7以上を推奨) / Firefox 2,3(3以上を推奨)
その他設定
- JavaScriptが有効であること
- Cookieが有効であること
改善点について
今後も改善に努めますので、ご意見ご要望をお待ちしております。